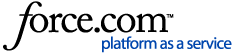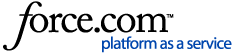1. Sign out of Workshare
- Open the Workshare Configuration Manager (Start > Workshare Configuration (User Mode)).
- Go to the My Products tab.
- If the button says Sign Out, click it then close the Workshare Configuration Manager.
2. Delete the Subscription key(s) from the Registry
Note: This step involves modifying the Registry. The Registry is not backed up automatically so changes to the Registry cannot be undone. If you're not familiar with modifying the Registry or you'd like assistance, please contact Workshare Support at support@workshare.com.
- Go to Start > Regedit.exe. You'll need administrative privileges to make changes in certain places.
- Navigate to the Subscription key for the current user:
For Workshare 9.5:
- 32-bit Workshare on 32-bit Windows:
HKEY_CURRENT_USER\Software\Workshare\Options\9.05\Internal\
- 64-bit Workshare on 64-bit Windows:
HKEY_CURRENT_USER\Software\Workshare\Options\9.05\Internal\
For Workshare 9:
- 32-bit Workshare on 32-bit Windows:
HKEY_CURRENT_USER\Software\Workshare\Options\9.00\Internal\
- 64-bit Workshare on 64-bit Windows:
HKEY_CURRENT_USER\Software\Workshare\Options\9.00\Internal\
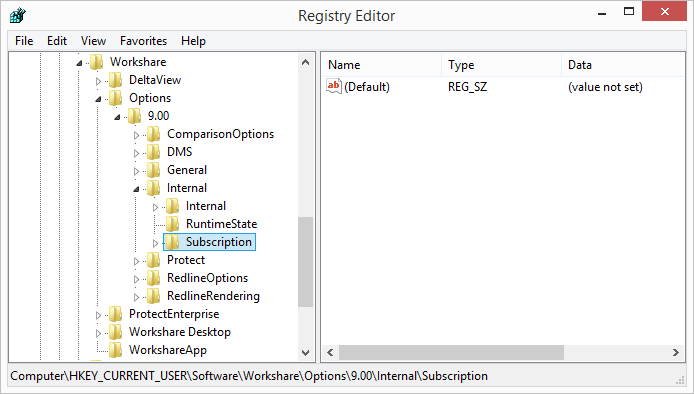 Note: If the Subscription key does not exist, skip to step 5.
Note: If the Subscription key does not exist, skip to step 5.
- Back up the Subscription key. (Right-click the key, click Export, and choose a known location to save it.)
- Right-click the Subscription key and click Delete.
- Navigate to the Subscription key for the local machine:
For Workshare 9.5:
- 32-bit Workshare on 32-bit Windows:
HKEY_LOCAL_MACHINE\Software\Workshare\Options\9.05\Internal\
- 32-bit Workshare on 64-bit Windows:
HKEY_LOCAL_MACHINE\Software\Wow6432Node\Workshare\Options\9.05\Internal\
- 64-bit Workshare on 64-bit Windows:
HKEY_LOCAL_MACHINE\Software\Workshare\Options\9.05\Internal\
For Workshare 9:
- 32-bit Workshare on 32-bit Windows:
HKEY_LOCAL_MACHINE\Software\Workshare\Options\9.00\Internal\
- 32-bit Workshare on 64-bit Windows:
HKEY_LOCAL_MACHINE\Software\Wow6432Node\Workshare\Options\9.00\Internal\
- 64-bit Workshare on 64-bit Windows:
HKEY_LOCAL_MACHINE\Software\Workshare\Options\9.00\Internal\
Note: If the Subscription key does not exist, skip to step 8.
- Back up the Subscription key. (Right-click the key, click Export, and choose a known location to save it.)
- Right-click the Subscription key and click Delete.
- Close the Registry Editor.
3. Sign in to Workshare
If you have an Enterprise license, apply it now. If you don't, follow these steps to sign in instead:
- If you're using Workshare 9.5/Compare 9.5 or Workshare 9/Compare 9, double-click the Compare application on your desktop. You'll be prompted to sign in.
If you're using Protect 9.5 or Protect 9, open Outlook and create a new email with an attachment. If a panel opens to the right of the email prompting you to sign in, click Sign in. If a panel does not open, send the email and you will be prompted to sign in.
- Enter your email address and password.
- Click Sign in.